Related Articles module: boost the number of viewed pages of your site
Jerome Granados / Katia Jannin
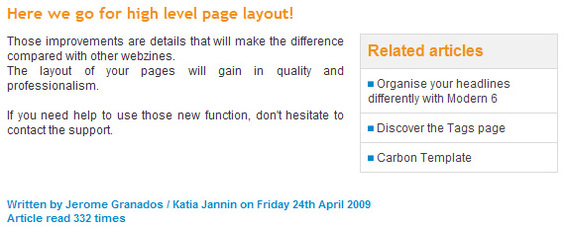
This module is available for the Pro Portals. The module is dynamic and the options are numerous. Thus adding a Related Articles module in your article pages, there are great chances that your traffic raises. Indeed, suggesting the visitor to read an article about the same topic encourages greatly the click!
A module included in another... :)
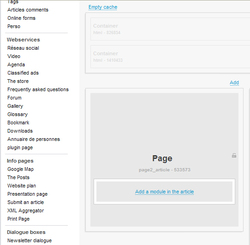
The Related Articles module can exist only in an existing module. It can only be placed in a Page module: reach it from DESIGN > Page Design > Page
As shows the image, now appears a link entitled "Add a module in the article". Note that lets the possibility to add in the future several modules in an article... For the moment, when you'll click on that link, you'll be able to add a Related Articles module.
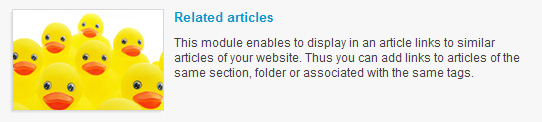
Similar articles depending on tags, sections or folders
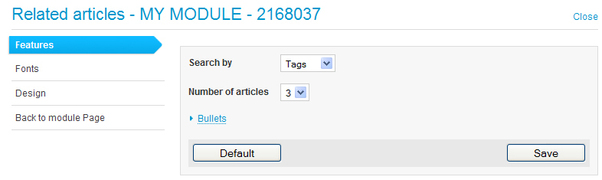
The choice of the similar articles can be done depending on:
- the tags of the article
- the section of the article
- the folder of the article
It's possible to display from 1 to 5 related articles in the module.
Once those options are set, you'll have to define where the module displays in the article. This is to be set directly in the Page module. To reach it you can use a shortcut "back to module page" from the Related Articles module.
Where to display the module in the article?
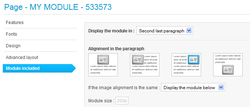
From this menu, you'll define the position of the Related Articles in the article page.
1/ Select in a first time the by default paragraph in which you want to display the module.
Several choices are possible:
- Paragraph#1
- Paragraph#2
- Second last paragraph
- Last paragraph
2/ Choose the alignment of the module in the paragraph
There are 4 possible places for the module display. At the top of the article, below, to the left or to the right. Note that those 4 positions can also be already taken by a photo in the paragraph.
Thus in this case, when you have in the same paragrah an image and a Related Articles module, you can choose among different possibilities in order to make the two co-exist.
To do so, pick out the position of the module considering the position of the photo. Thus you can:
- Display the module on the same line
- Display the module beside
- Display the module below
- Hide the module
Last precision, the module width can be set.
Finalise the settings writing your article
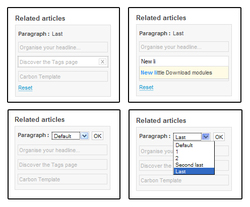
Be aware that you can also adapt the settings for each article, when you write it. In the right column of the writing page, a bloc "related articles" is displayed.
1/ Modify manually the related articles you want to display
That enables to see which articles will be proposed by default. If an article don't seem relevant, you can cast it out of the list. You are also enabled to replace it by another article of your choice, typing its title. The field auto complete itself in order to help you find out the new article you chose.
2/ Modify manually the position of the module in the article.
If ever the by default position doesn't fit for an article, you can change it. A dropdown menu allows you to opt for the desired paragraph.
Enough talking, I let you appreciate the huge range of possibilities offered by the Related Articles module.
